How to build a Chromeless UI
A Chromeless UI comes into play when your envisioned video player UI too different from the default THEOplayer UI.
Building a Chromeless UI means building a brand-new video player UI from scratch. You achieve this by implementing your own custom UI components, and by associating those components with the appropriate THEOplayer API. The screenshot below visualizes such a Chromeless UI -- albeit not the most pretty one.

A Chromeless UI gives you complete control over your full UI and UX, but it also means that you responsible for implementing your full UI and UX. Achieving this feat requires you to have an adequate grasp on the video player architecture and its underlying API.
The goal of this guide is to advance your understanding on how to connect the dots between custom components and the THEOplayer API. For example, this guide will explain to which THEOplayer APIs you could map your custom play button.
Tip: go to our Chromeless UI samples for Web, iOS, Android and Roku on Github if you want to go straight to completed code samples.
You can create a Chromeless UI on all THEOplayer SDKs.
Creating a Chromeless player instance
The article will often mention player variable.
This player variable is a "Chromeless" instance created through the THEOplayer constructor.
Web SDK
The API reference on creating a Chromeless player instance for the THEOplayer Web SDK is located at ChromelessPlayer.
When you're implementing a Chromeless UI, you don't need to include the THEOplayer CSS library (i.e. ui.css) mentioned in our getting started guide,
nor do you need to specify some default CSS classed.
Additionally, instead of including THEOplayer.js as mentioned in our getting started guide,
you'll include THEOplayer.chromeless.js, as demonstrated by the snippet below.
<script type="text/javascript" src="/path/to/THEOplayer.chromeless.js"></script>
The snippet below demonstrates how you set up a Chromeless player instance through the THEOplayer Web SDK API.
var element = document.querySelector('.theoplayer-container');
var player = new THEOplayer.ChromelessPlayer(element, {
libraryLocation: '/path/to/your-theoplayer-folder/',
license: 'your_license_string',
});
Notice how this snippet uses ChromelessPlayer instead of Player.
The element variable refers to an existing DOM element.
If we modified our template in the getting started guide to be Chromeless,
it would resemble the code below.
<!doctype html>
<html lang="en">
<head>
<meta charset="UTF-8" />
<title>THEOplayer Chromeless</title>
<meta name="viewport" content="width=device-width, initial-scale=1.0" />
</head>
<body>
<div class="theoplayer-container"></div>
<script type="text/javascript" src="/path/to/THEOplayer.chromeless.js"></script>
<script>
var element = document.querySelector('.theoplayer-container');
var player = new THEOplayer.ChromelessPlayer(element, {
libraryLocation: '/path/to/your-theoplayer-folder/',
license: 'your_license_string',
});
player.source = {
sources: [
{
src: '//cdn.theoplayer.com/video/star_wars_episode_vii-the_force_awakens_official_comic-con_2015_reel_(2015)/index.m3u8',
type: 'application/x-mpegurl',
},
],
};
</script>
</body>
</html>
Of course, you would still need to apply CSS to style your theoplayer-container, and give it a width and height.
Legacy Android SDK (4.12.x)
The API reference on creating a Chromeless player instance for the THEOplayer Android SDK is located at THEOplayerView.
When creating an instance, you need to provide a THEOplayerConfig,
and set chromeless to true. The snippet below demonstrates how to create a Chromeless instance.
THEOplayerConfig config = new THEOplayerConfig.Builder()
.chromeless(true)
.license("your_license_string")
.build();
THEOplayerView theoplayerView = new THEOplayerView(this, config);
Player player = theoplayerView.getPlayer();
If you are creating your THEOplayerView through XML,
then you can specify app:chromeless="true" as implemented at https://github.com/THEOplayer/samples-android-sdk/blob/master/Custom-UI/app/src/main/res/layout/activity_player.xml.
iOS/tvOS SDK and Legacy iOS/tvOS SDK (4.12.x)
The API reference on creating a Chromeless player instance for the THEOplayer iOS SDK is located at THEOplayer.
When creating an instance, you need to THEOplayerConfig,
and set chromeless to true. The snippet below demonstrates how to create a Chromeless instance.
let config = THEOplayerConfiguration(
chromeless: true,
pip: nil,
license: "your_license_string"
)
let player = THEOplayer(configuration: config)
Using a WebView
As mentioned in our introduction, our default UI on the Android SDK and iOS SDK uses a WebView. You may leverage this existing WebView to create a custom Chromeless UI for our Android and iOS SDK through a combination of JavaScript, CSS and HTML.
It is your decision whether you want to build a native UI or a WebView UI. That being said: any code related to iOS and Android outside this subsection assumes that you are building a native UI.
When you want to use a WebView to implement a Chromeless UI, you must leverage
iOS customization and
Android customization.
This customization approach allows you to insert custom JavaScript and CSS files that can hook into the THEOplayer API.
To access the THEOplayer player variable through the inserted JavaScript file, you can invoke THEOplayer.players[0].
You may keep chromeless set to true if you are willing to implement your own fullscreen handler.
If you don't want to implement your own fullscreen handler, you must set chromeless to false,
and inject your custom components as children nodes of the .theo-player-wrapper node.
You may also need to hide additional default components.
For example, you could hide the default control bar through the CSS query below:
.vjs-control-bar {
display: none !important;
}
Tracking transitions between states
Refer to the article on "How to track player states" to advance your understanding on video player states. Understanding the video player lifecycle is a vital part of building a Chromeless UI.

This article explains how to track the start of a video and its end, but also how to detect buffering, errors and much more. You'll need to implement (some of) these transitions in your Chromeless UI in order to render the appropriate components.
Mapping components
A video player UI can be dissected into different components (or controls). A component offers context, and it may also offer an action. The "play button" is an example of an action component, but the "current time text" (X in the screenshot below) is a context component.
As a developer, you should understand which controls are out there, and which video player APIs are relevant.
This section addresses the following components:
- Play button
- Pause button
- Volume mute button
- Volume change button
- Current time text
- Duration text
- Scrub bar
- Buffered blocks
- Live button
- Audio change component
- Subtitle change component
- Video quality change component
- Fullscreen and inline button
- Picture-in-picture button
- Chromecast button
- AirPlay button
Additionally, we'll discuss the following overlays:
- Subtitle cues
- Advertisement metadata

Instead of providing inline code on this article, we'll refer to other articles as much as possible, because linking the THEOplayer API to your custom components is an application of many of the existing how-to guides for a specific use-case.
If you know how to navigate our API references, you don't even need this section. The graphic below (originally referenced in "custom analytics integration") gives a basic overview of many of the relevant interfaces and events.
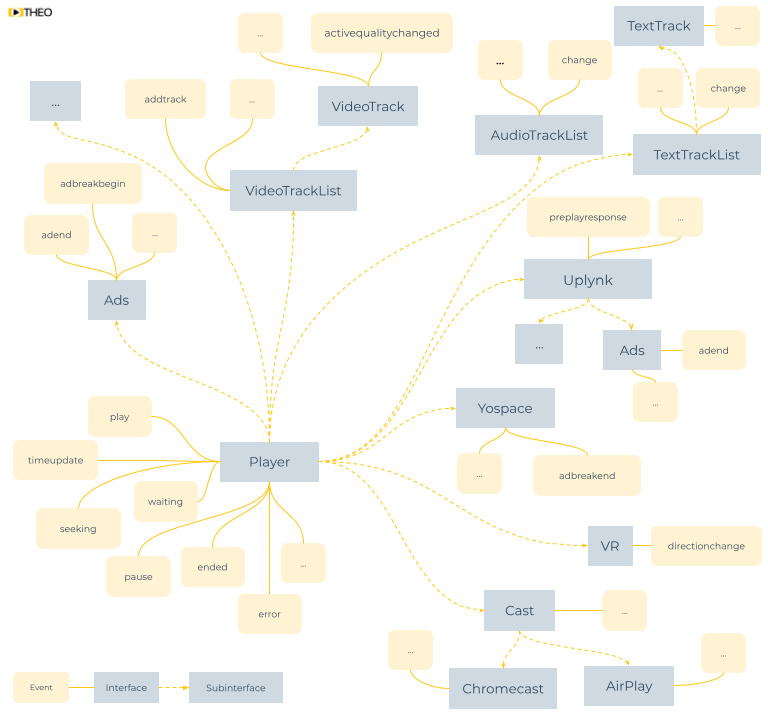
Play button
You should show your play button when you are in a paused state, as described in "how to track player states".
If a viewer clicks your play button, you should call the play() on your player instance as documented across our
Web, Android and iOS documentation.
Pause button
You should show your pause button when you are in a playing state, as described in "how to track player states".
If a viewer clicks your pause button, you should call the pause() on your player instance as documented across our
Web, Android and iOS documentation.
Volume mute button
You can check whether your volume is muted through the muted property (or method) on your player instance as documented across
our Web, Android (isMuted() and setMuted()) and iOS documentation.
You should consider showing a different button depending on whether muted returns true or false.
If a viewer clicks your mute button, you should set muted to !muted.
Volume change button
You can get and set your volume level through the volume property (or method) on your player instance as documented across
our Web, Android (getVolume() and setVolume()) and iOS documentation.
You should consider showing a different button depending on the volume level.
Note that you cannot control the volume level on iOS- and Android-based SDKs as this is delegated to the hardware buttons. You can only toggle the muted state on these SDKs.
Current time text
You can get the current time through the currentTime property (or method) on your player instance as documented across
our Web, Android (requestCurrentTime() and setCurrentTime())
and iOS (requestCurrentTime() and setCurrentTime()) documentation.
Note that currentTime returns a relative value in seconds.
If you are dealing with live streams, you might want to use currentProgramDateTime instead, as this returns an absolute value like "2022-04-01T13:37:42.666Z".
This property (or method) is especially useful when implementing an EPG experience.
Duration text
You can get the duration of a stream through the duration property (or method) on your player instance as documented across our
Web, Android and iOS documentation.
The duration will return the duration in seconds for VOD streams, and Infinity for live streams.
You can calculate the remaining duration by subtracting the currentTime from the duration.
Scrub bar
Related to the subsection on "Current time text",
you can seek to a different playhead position through the currentTime property (or setCurrentTime() method) on your player instance.
Alternatively, for live streams, you may also use currentProgramDateTime to seek to absolute playhead positions.
You can only seek to a playhead position that is within any of the time ranges of your seekable property (or method) of your player instance as documented across our
Web,
Android and
iOS documentation.
For example, on the Web SDK, this means that you'll stay between player.seekable.start(0) and player.seekable.end(player.seekable.length-1).
You subscribe to the timeupdate event to periodically update your scrub bar bullet.
This event is dispatched every ~200ms during playback.
Refer to our Web, Android and iOS documentation for more info on this event.
A seek event is dispatched when you set a new value for currentTime or currentProgramDateTime.
A seeked event is dispatched when the seek was successful.
Refer to our Web, Android and iOS documentation for more info on these events.
You should consider displaying a "stalling icon" between these two events.
Buffered blocks
You may also want to annotate parts of the scrub bar that have already been buffered. When the viewer seeks to a buffered block playback immediately starts.
You can track information on what's being buffered through the progress event.
Refer to our Web, Android and iOS documentation for more info on this event.
In the callback of the progress event,
you will want to query the buffered property (or method) to iterate through the available buffered time ranges.
The buffered property (or method) is described in our Web,
Android and iOS documentation.
Live button
A stream is a live stream when your duration property (or method) returns Infinity.
If you want to implement a button that takes you to the "most live point" when clicked,
then you set currentTime to the maximum seekable end time.
For example, on the Web SDK, you would call player.currentTime = player.seekable.end(player.seekable.length-1).
Audio change component
Refer to the article on "how to detect audio tracks" to know how to detect the available audio tracks. You'll need this article to know which audio tracks are part of your stream.
Refer to the article on "how to enable and disable audio tracks" to know how to enable or disable another audio track. You'll need this article to enable another audio track.
Refer to the article on "how to detect audio track changes" to know how to detect when an audio track has been enabled or disabled. You'll need this article to correctly annotate your UI.
Subtitle change component
Refer to the article on "how to detect text tracks" to know how to detect the available text tracks. You'll need this article to know which subtitles and closed captions are part of your stream.
Refer to the article on "how to enable and disable text tracks" to know how to enable or disable another text track.
Refer to the article on "how to detect text track changes" to know how to detect when a text track has been enabled or disabled. You'll need this article to correctly annotate your UI.
Video quality change component
Refer to the article on "how to detect video track qualities" to know how to detect the available video track qualities. You'll need this article to know which video qualities are part of your stream.
Refer to the article on "how to select video track quality" to know how to enable another video track quality.
Refer to the article on "how to detect video track quality changes" to know how to detect when a specific video track quality has become active. You'll need this article to correctly annotate your UI.
Fullscreen and inline button
Getting your video player in and out fullscreen requires some getting used to, and differs a bit across SDKs.
Web SDK
You cannot use our Presentation API to switch between fullscreen, inline and picture-in-picture.
Instead, you need to implement your own fullscreen handling.
One approach to achieve this is by using the Fullscreen API as described at https://developer.mozilla.org/en-US/docs/Web/API/Fullscreen_API.
Additionally, to deal with iOS browsers, you can leverage webkitEnterFullscreen(),
or resize your video player container to a 100% width and height.
Android SDK
You cannot use our 'FullscreenManager API` to switch between fullscreen and inline. Instead, you need to implement your own fullscreen handling, as well as any associated orientation changes.
Refer to https://developer.android.com/training/system-ui/immersive for more information on implementing your own fullscreen handling.
iOS/tvOS SDK and Legacy iOS/tvOS SDK (4.12.x)
You may use the presentationMode property of the player instance, as demonstrated in the snippet below.
if (player.presentationMode == PresentationMode.fullscreen) {
player.presentationMode = PresentationMode.inline
} else {
player.presentationMode = PresentationMode.fullscreen
}
You may also use fullscreenOrientationCoupling
to automatically enter fullscreen when the viewer goes into landscape mode.
Forcing the video player to rotate into landscape when you hit the fullscreen button in portrait mode is something
that you need to implement on top of THEOplayer. (For example through a combination of UIDevice and UIInterfaceOrientation.)
Do note that when you leverage our presentationMode you must add your custom components as subviews of the THEOplayerView,
because your components won't remain visible otherwise.
In other words, you'll have to identify the appropriate subview X of the view Y to which you have (indirectly) added your player instance as a subview X.
(You do this by querying the subviews of view Y.)
You may also implement fullscreen management on top of THEOplayer. This is worth considering if you want more control and flexibility.
Picture-in-picture button
You should implement your Picture-in-Picture UI and UX independently of THEOplayer, regardless of whether you're considering "in-app" picture-in-picture or "out-of-app" picture-in-picture. The THEOplayer Picture-in-Picture API is not available for Chromeless players.
To get the active video element on the THEOplayer Web SDK you may query player.element.querySelectorAll('video[src]')[0].
Related resources:
- https://developers.google.com/web/updates/2017/09/picture-in-picture
- https://developer.apple.com/documentation/webkitjs/adding_picture_in_picture_to_your_safari_media_controls
- https://developer.android.com/guide/topics/ui/picture-in-picture
- https://developer.apple.com/documentation/avkit/adopting_picture_in_picture_in_a_custom_player
Note that it might not be possible to implement out-of-app Picture-in-Picture on the THEOplayer iOS SDK.
Chromecast button
Refer to our introduction on Chromecast to know how to track the availability of Chromecast, and how to start and stop a Chromecast session.
AirPlay button
Refer to our introduction on AirPlay to know how to track the availability of AirPlay, and how to start and stop an AirPlay session.
Subtitle cues
You may still leverage THEOplayer's default rendering of subtitles (and closed captions) in your Chromeless UI.
This may require some extra styling though, depending on your SDK.
For example, on the Web SDK, you may have to set a default font-size through CSS, as demonstrated in the snippet below.
.theoplayer-texttracks * {
font-size: 1em !important;
}
So what's the alternative? Instead of using THEOplayer's default rendering, you can programmatically detect when a subtitle (and closed captions) cue should appear and disappear, as explained in "how to detect active text track cues". You could insert the cue when it should appear, and remove it when it should disappear. This alternative makes you fully responsible for the rendering and styling, and gives you total control over it.
Advertisement metadata
When playing back advertisements, you might want to overlay a countdown, show a skip button after some seconds, insert ad markers in the scrub bar, and achieve other use cases.
If you use Google IMA for client-side ad-insertion, then this integration might already take care of some default UI customization.
If you are using THEOplayer's default ad integration for client-side ad-insertion, then you need to subscribe to the appropriate ad events, and apply your UI and UX in the callbacks of these events.
Similarly, if you're doing server-side ad-insertion, you also need to apply your UI and UX in the callbacks of your ad events.
Sample code
The following subsections help you get started on our SDKs.
Web SDK
The sample code at https://jsfiddle.net/thijsl/1xbk9csq/1/ may help you get bootstrapped on our Web SDK. (Note that this sample code doesn't necessarily demonstrate best practices.)
Android SDK
The Github project at https://github.com/THEOplayer/samples-android-sdk/tree/master/Custom-UI provides a basic implementation of a Chromeless UI on the Android SDK.
iOS/tvOS SDK and Legacy iOS/tvOS SDK (4.12.x)
The Github project at https://github.com/THEOplayer/samples-ios-sdk/tree/master/Custom-UI provides a basic implementation of a Chromeless UI on the iOS SDK.
Roku SDK
The github project at https://github.com/THEOplayer/samples-roku-sdk/tree/master/basic-playback-app/components/ChromelessView provides a basic implementation of a Chromeless UI on the Roku SDK.
UX Enhancements
You can make your user-experience more appealing through various enhancements. For example, when the player is out of video data and is waiting for additional content you could show a 'loading' indication.
Below are some common UX enhancements to consider:
- Loading spinner: provide an indication when no video data is available.
- Poster: show a poster (thumbnail) before initial play-request, and when the video is complete.
- Auto next: when approaching the end, render a clickable overlay that allows the viewer to navigate to the next stream. Automatically play this stream when the current stream ends.
- Skip intro: render a clickable button to skip the (ongoing) intro.
- Ad countdown: overlay the remaining time of the ongoing ad break.
- Ad markers: indicate the position of ad breaks in the scrub bar.
Error handling
A UI should also be capable of handling errors and informing the viewer. Refer to our introduction on errors to further explore this topic.
Roku SDK
This subsection gets you started on implementing a Chromeless UI on our Roku SDK.
This section will give you an overview on how custom controls can be integrated with THEOplayer API and also a brief introduction to BrightScript and SceneGraph. We will create play, pause, stop buttons, add audio and text tracks management menu and create a simple timeline.
Display chromeless player
To display the video in chromeless THEOplayer we have to take a few steps:
Include and add the instance of THEOplayer.
<THEOsdk:THEOplayer id="TestPlayer" controls="false"/>
Set the "controls" attribute to "false" to hide all default controls.
function Init()
m.player = m.top.findNode("TestPlayer")
m.player.configuration = {
"license": "" ' put the THEOplayer license between apostrophes
}
' we can go chromeless both via XML or Brightscript'
' m.player.controls = false
end function
To set the player source, you can create the following function and then just call it inside the "init" function.
function setSource()
sourceDescription = {
"sources": [
{
"src": "http://cdn.theoplayer.com/video/star_wars_episode_vii-the_force_awakens_official_comic-con_2015_reel_(2015)/index.m3u8",
"type": "application/x-mpegURL"
}
]
}
m.player.source = sourceDescription
m.player.source.Live = false
m.player.source.LiveBoundsPauseBehavior = "pause"
end function
To make sure that the player will be displayed in a proper position you can set a destination rectangle. In our example we will display the video in a rectangle (1600x800) positioned in the middle of the screen using the "setDestinationRectangle" THEOplayer method.
function setupPlayerPosition()
uiRes = m.top.getScene().currentDesignResolution
m.uiRes = uiRes
playerRect = {
width: 1600,
height: 800,
x: (m.uiRes.width - 1600) / 2,
y: (m.uiRes.height - 800) / 2
}
m.player.callFunc("setDestinationRectangle", playerRect)
end function
When all is set up, all we have to do is to play the video using the "play" method.
m.player.callFunc("play")
Notice: The "play" method call is mandatory, otherwise the video playback won’t start and users won’t be able to use remote controls.
Below you can see the whole working example. The BrightScript code in this snippet is added inside the component xml file, but you can easily extract the logic part to separate ".brs" file by using "script" tag with a specified "uri" field.
<?xml version="1.0" encoding="utf-8" ?>
<component name="TestScene" extends="Scene">
<interface>
</interface>
<script type = "text/brightscript" >
<![CDATA[
function Init()
m.player = m.top.findNode("TestPlayer")
m.player.configuration = {
"license": "" ' put the THEOplayer license between apostrophes
}
' we can go chromeless both via XML or Brightscript'
' m.player.controls = false
m.player.callFunc("setMaxVideoResolution", 1920, 1080)
setupPlayerPosition()
setSource()
m.top.setFocus(true)
m.player.callFunc("play")
end function
function setSource()
sourceDescription = {
"sources": [
{
"src": "http://cdn.theoplayer.com/video/star_wars_episode_vii-the_force_awakens_official_comic-con_2015_reel_(2015)/index.m3u8",
"type": "application/x-mpegURL"
}
]
}
m.player.source = sourceDescription
m.player.source.Live = false
m.player.source.LiveBoundsPauseBehavior = "pause"
end function
function setupPlayerPosition()
uiRes = m.top.getScene().currentDesignResolution
m.uiRes = uiRes
playerRect = {
width: 1600,
height: 800,
x: (m.uiRes.width - 1600) / 2,
y: (m.uiRes.height - 800) / 2
}
m.player.callFunc("setDestinationRectangle", playerRect)
end function
]]>
</script>
<children>
<THEOsdk:THEOplayer id="TestPlayer" controls="false"/>
</children>
</component>
Control bar Play, Pause, Stop buttons
To create a control bar with play, pause and stop buttons, generally we would need to create custom UI elements (buttons) and call the api methods when they are played. To accomplish that we have to take the following steps:
Let's start with creating the UI elements which are simply xml elements. We will add three buttons (play, pause and stop), along with timeline bar.
<Group id="playerOverlay">
<Group id="GroupOptions">
<Rectangle id="OptionsBackground" color="0x000000FF" height="47" width="10" opacity="0.5"/>
<Rectangle id="TimelineBackground" height="3" width="0" opacity="0.3"/>
<Rectangle id="TimelineProgress" height="3" width="0" color="0xFFC713FF"/>
<ButtonGroup id="ButtonGroupOptions" layoutDirection="horiz">
<Button id="ButtonPlay" iconUri="" focusBitmapUri="pkg:/images/focusBG.png" focusedIconUri="" maxWidth="115" minWidth="115" height="95" opacity="0.9" scale="[0.5,0.5]">
<Poster width="75" height="65" id="playIcon" uri="pkg:/images/play.png" translation="[20,15]" opacity="0.9"/>
</Button>
<Button id="ButtonPause" iconUri="" focusBitmapUri="pkg:/images/focusBG.png" focusedIconUri="" maxWidth="115" minWidth="115" height="95" opacity="0.9" scale="[0.5,0.5]">
<Poster width="75" height="65" id="pauseIcon" uri="pkg:/images/pause.png" translation="[20,15]" opacity="0.9"/>
</Button>
<Button id="ButtonStop" iconUri="" focusBitmapUri="pkg:/images/focusBG.png" focusedIconUri="" maxWidth="115" minWidth="115" height="95" opacity="0.9" scale="[0.5,0.5]">
<Poster id="stopIcon" uri="pkg:/images/stop.png" width="75" height="65" translation="[20,15]" opacity="0.9"/>
</Button>
</ButtonGroup>
</Group>
</Group>
Next step would be adding callback on buttons press. To do so, we will use roku native observe mechanism.
function Init()
m.player = m.top.findNode("TestPlayer")
m.player.configuration = {
"license": "" ' put the THEOplayer license between apostrophes
}
m.buttonPlay = m.top.findNode("ButtonPlay")
m.buttonPause = m.top.findNode("ButtonPause")
m.buttonStop = m.top.findNode("ButtonStop")
setupPlayerPosition()
setupControlsPosition()
setSource()
m.buttonPlay.setFocus(true)
m.buttonPlay.observeField("buttonSelected", "OnEventPlay")
m.buttonPause.observeField("buttonSelected", "OnEventPause")
m.buttonStop.observeField("buttonSelected", "OnEventStop")
end function
function OnEventPlay()
end function
function OnEventPause()
end function
function OnEventStop()
end function
The next step would be calling the THEOplayer api methods inside our callback. To do so, we will modify the callbacks:
function OnEventPlay()
if m.player.source = Invalid
setSource()
end if
m.player.callFunc("play")
end function
function OnEventPause()
m.player.callFunc("pause")
end function
function OnEventStop()
m.player.source = Invalid
end function
Last thing left to do is to make the timeline work. We will add an event listener to an event "timeUpdate". This listener will allow us to react to every time update, so we can draw the current progress in playing video.
<?xml version="1.0" encoding="utf-8" ?>
<component name="TestScene" extends="Scene">
<interface>
<function name="callbackOnEventPlayerTimeupdate"/>
</interface>
<script type = "text/brightscript" >
<![CDATA[
function Init()
m.player = m.top.findNode("TestPlayer")
m.player.configuration = {
"license": "" ' put the THEOplayer license between apostrophes
}
m.buttonPlay = m.top.findNode("ButtonPlay")
m.buttonPause = m.top.findNode("ButtonPause")
m.buttonStop = m.top.findNode("ButtonStop")
m.player.callFunc("setMaxVideoResolution", 1920, 1080)
setupPlayerPosition()
setupControlsPosition()
setSource()
m.buttonPlay.setFocus(true)
m.buttonPlay.observeField("buttonSelected", "OnEventPlay")
m.buttonPause.observeField("buttonSelected", "OnEventPause")
m.buttonStop.observeField("buttonSelected", "OnEventStop")
m.player.listener = m.top
m.player.callFunc("addEventListener", m.player.Event.c, "callbackOnEventPlayerTimeupdate")
end function
function setSource()
sourceDescription = {
"sources": [
{
"src": "http://cdn.theoplayer.com/video/star_wars_episode_vii-the_force_awakens_official_comic-con_2015_reel_(2015)/index.m3u8",
"type": "hls"
}
]
}
m.player.source = sourceDescription
m.player.source.Live = false
m.player.source.LiveBoundsPauseBehavior = "pause"
end function
function setupPlayerPosition()
uiRes = m.top.getScene().currentDesignResolution
m.uiRes = uiRes
playerRect = {
width: 1600,
height: 800,
x: (m.uiRes.width - 1600) / 2,
y: (m.uiRes.height - 800) / 2
}
m.player.callFunc("setDestinationRectangle", playerRect)
end function
function setupControlsPosition()
buttons = [m.buttonPlay, m.buttonPause, m.buttonStop]
buttonsWidth = 0
for each button in buttons
' get rid of focus footprint on the buttons
button.removeChildIndex(1)
' -20 because of buttons ovelaping and scale
buttonsWidth += button.minWidth - 20
end for
uiRes = m.top.getScene().currentDesignResolution
playerRect = m.player.boundingRect()
playerBottomX = playerRect.width + playerRect.x
playerBottomY = playerRect.height + playerRect.y
m.groupOptions = m.top.findNode("GroupOptions")
m.buttonGroupOptions = m.top.findNode("ButtonGroupOptions")
m.groupOptionsVisible = true
buttonGroupOptionsRect = m.buttonGroupOptions.boundingRect()
centerY = playerRect.y + playerRect.height - buttonGroupOptionsRect.height
centerX = playerRect.x
m.groupOptions.translation = [centerX, centerY]
centerX = (playerRect.width - buttonsWidth / 2) / 2
m.buttonGroupOptions.translation = [centerX, 3]
m.optionsBackground = m.top.findNode("OptionsBackground")
m.optionsBackground.width = playerRect.width
m.timelineBackground = m.top.findNode("TimelineBackground")
m.timelineBackground.width = playerRect.width
m.timelineProgress = m.top.findNode("TimelineProgress")
m.timelineProgress.width = 1
end function
function callbackOnEventPlayerTimeupdate(eventData)
'update movie timeline bar
if m.player.duration > 0 and m.player.currentTime < m.player.duration
rect = m.player.boundingRect()
m.timelineProgress.width = rect.width * ( m.player.currentTime / m.player.duration )
end if
end function
function OnEventPlay()
if m.player.source = Invalid
setSource()
end if
m.player.callFunc("play")
end function
function OnEventPause()
m.player.callFunc("pause")
end function
function OnEventStop()
m.player.source = Invalid
end function
]]>
</script>
<children>
<THEOsdk:THEOplayer id="TestPlayer" controls="false"/>
<Group id="playerOverlay">
<Group id="GroupOptions">
<Rectangle id="OptionsBackground" color="0x000000FF" height="47" width="10" opacity="0.5"/>
<Rectangle id="TimelineBackground" height="3" width="0" opacity="0.3"/>
<Rectangle id="TimelineProgress" height="3" width="0" color="0xFFC713FF"/>
<ButtonGroup id="ButtonGroupOptions" layoutDirection="horiz">
<Button id="ButtonPlay" iconUri="" focusBitmapUri="pkg:/images/focusBG.png" focusedIconUri="" maxWidth="115" minWidth="115" height="95" opacity="0.9" scale="[0.5,0.5]">
<Poster width="75" height="65" id="playIcon" uri="pkg:/images/play.png" translation="[20,15]" opacity="0.9"/>
</Button>
<Button id="ButtonPause" iconUri="" focusBitmapUri="pkg:/images/focusBG.png" focusedIconUri="" maxWidth="115" minWidth="115" height="95" opacity="0.9" scale="[0.5,0.5]">
<Poster width="75" height="65" id="pauseIcon" uri="pkg:/images/pause.png" translation="[20,15]" opacity="0.9"/>
</Button>
<Button id="ButtonStop" iconUri="" focusBitmapUri="pkg:/images/focusBG.png" focusedIconUri="" maxWidth="115" minWidth="115" height="95" opacity="0.9" scale="[0.5,0.5]">
<Poster id="stopIcon" uri="pkg:/images/stop.png" width="75" height="65" translation="[20,15]" opacity="0.9"/>
</Button>
</ButtonGroup>
</Group>
</Group>
</children>
</component>
Control bar Switch audio or text tracks
Now, let’s add an audio or text track management menu. In this portion, we will use a fresh SceneGraph component (RadioButtonList). We will use other callbacks, API methods and attributes. The main steps which we have to take to accomplish the desired outcome are:
Create an empty RadioButtonList component:
<RadioButtonList
id="ButtonGroupCategoryFirst"
opacity="1"
focusBitmapUri="pkg:/images/focusBG.png"
focusedColor="0xFFFFFFFF"
color="0xFFFFFFFF"
itemSize="[300,65]"
translation="[0,65]">
</RadioButtonList>
Add the content to our list. To do so, we will observe audio tracks and assign the audio tracks list to a previously created radio button list.
function onEventAudioTracksChanged()
list = createObject("roSGNode","ContentNode")
option = list.createChild("ContentNode")
option.title = "default"
option.description = "default"
option.id = ""
checkedItem = 0
index = 1
for each track in m.player.audioTracks
option = list.createChild("ContentNode")
option.title = track.label
option.description = track.language
option.id = track.id
if track.enabled then
checkedItem = index
end if
index +=1
end for
optionsCount = 0
if Type(m.buttonGroupCategorySecond.content) <> "roInvalid" then
optionsCount = m.buttonGroupCategorySecond.content.count()
end if
if list.count() <> optionsCount then
m.buttonGroupCategorySecond.content = list
m.buttonGroupCategorySecond.checkedItem = checkedItem
setAudioMenuPosition()
end if
end function
The next step would be managing a focus of the remote.
function OnKeyEvent(key, press) as Boolean
handled = false
showOptions()
if press
if key = "options"
else if m.player.visible = true and key = "back"
' Settings Menu opened
if m.settingsOptions.visible = true
hideSettings()
handled = true
' category 1 Menu opened
else if m.categoryFirstOptions.visible = true then
hideCategoryFirst()
handled = true
' category 2 Menu opened
else if m.categorySecondOptions.visible = true then
hideCategorySecond()
handled = true
else
m.player.source = Invalid
end if
else if key = "up"
if m.settingsOptions.visible = true and m.buttonCategoryFirst.hasFocus() = true
hideSettings()
handled = true
' category 1 Menu opened
' else if m.categoryFirstOptions.visible = true and m.buttonGroupCategoryFirst.hasFocus() = true then
' hideCategoryFirst()
' handled = true
' category 2 Menu opened
else if m.categorySecondOptions.visible = true and m.categorySecondButtonFirst.hasFocus() = true then
hideCategorySecond()
handled = true
end if
end if
end if
return handled
end function
In order to allow the user to change audio tracks, we have to prepare a function which will change audio track.
function setAudioTrack(label as String)
audioTracks = m.player.audioTracks
for i = audioTracks.count() - 1 to 0 step -1
if audioTracks[i].label = label then
audioTracks[i].enabled = true
else
audioTracks[i].enabled = false
end if
end for
'required because roku deep-copied roAssociativeArray through fields (pass-by-value)
'read more : <https://developer.roku.com/en-gb/docs/developer-program/performance-guide/optimization-techniques.md#OptimizationTechniques-DataFlow>
m.player.audioTracks = audioTracks
end function
function OnEventCategorySecondSelectedItem()
if m.player.instance <> Invalid
itemIndex = m.buttonGroupCategorySecond.checkedItem
item = m.buttonGroupCategorySecond.content.getChild(itemIndex)
setAudioTrack(item.title)
end if
end function
To complete this functionality, we will add an observer to the radio button list and call the setAudioTrack function.
function OnEventCategoryFirstSelectedItem()
if m.player.instance <> Invalid
itemIndex = m.buttonGroupCategoryFirst.checkedItem
item = m.buttonGroupCategoryFirst.content.getChild(itemIndex)
setCaptionsLanguage(item.description)
end if
end function
You can find the whole example below. This example contains two menus which allow users to manipulate audio and text tracks.
<?xml version="1.0" encoding="utf-8" ?>
<component name="TestScene" extends="Scene">
<interface>
<function name="callbackOnEventPlayerTimeupdate"/>
</interface>
<script type="text/brightscript">
<![CDATA[
function Init()
SetupUI()
SetupObservers()
SetupEventListeners()
end function
function SetupUI()
m.buttonPlay = m.top.findNode("ButtonPlay")
m.buttonPause = m.top.findNode("ButtonPause")
m.buttonStop = m.top.findNode("ButtonStop")
m.buttonSettings = m.top.findNode("ButtonSettings")
m.categoryFirstHeaderBackground = m.top.findNode("CategoryFirstHeaderBackground")
m.settingsOptions = m.top.findNode("SettingsOptions")
m.buttonCategoryFirst = m.top.findNode("ButtonCategoryFirst")
m.buttonCategorySecond = m.top.findNode("ButtonCategorySecond")
m.categoryFirstButtonFirst = m.top.findNode("CategoryFirstButtonFirst")
m.categorySecondButtonFirst = m.top.findNode("CategorySecondButtonFirst")
m.player = m.top.findNode("TestPlayer")
m.player.configuration = {
"license": "" ' put the THEOplayer license between apostrophes
}
SetupPlayerPosition()
SetControlsPosition()
setSource()
m.buttonPlay.setFocus(true)
end function
function SetupObservers()
m.player.observeField("audioTracks","onEventAudioTracksChanged")
m.player.observeField("textTracks","onEventTextTracksChanged")
m.buttonPlay.observeField("buttonSelected", "OnEventPlay")
m.buttonPause.observeField("buttonSelected", "OnEventPause")
m.buttonStop.observeField("buttonSelected", "OnEventStop")
m.buttonSettings.observeField("buttonSelected", "OnEventSettings")
m.buttonCategoryFirst.observeField("buttonSelected", "OnEventCategoryFirst")
m.buttonGroupCategoryFirst.observeField("itemFocused", "OnEventCategoryFirstFocusedItem")
m.buttonGroupCategoryFirst.observeField("checkedItem", "OnEventCategoryFirstSelectedItem")
m.buttonCategorySecond.observeField("buttonSelected", "OnEventCategorySecond")
m.buttonGroupCategorySecond.observeField("itemFocused", "OnEventCategorySecondFocusedItem")
m.buttonGroupCategorySecond.observeField("checkedItem", "OnEventCategorySecondSelectedItem")
end function
function SetupEventListeners()
m.player.listener = m.top
m.player.callFunc("addEventListener", m.player.Event.timeupdate, "callbackOnEventPlayerTimeupdate")
end function
function SetupPlayerPosition()
m.uiRes = m.top.getScene().currentDesignResolution
m.timelineProgress = m.top.findNode("TimelineProgress")
m.timelineProgress.width = 1
'm.player.callFunc("setMaxVideoResolution", m.uiRes.width, m.uiRes.height)
' center video'
'playerRect = {
'' width: m.uiRes.width,
'' height: m.uiRes.height,
'' x: 0,
'' y: 0
''}
'm.player.callFunc("setDestinationRectangle", playerRect)
end function
function SetControlsPosition()
buttons = [m.buttonPlay, m.buttonPause, m.buttonStop, m.buttonSettings]
buttonsWidth = 0
for each button in buttons
' get rid of focus footprint on the buttons
button.removeChildIndex(1)
' -20 because of buttons ovelaping and scale
buttonsWidth += button.minWidth - 20
end for
playerRect = m.player.boundingRect()
playerBottomX = playerRect.width + playerRect.x
playerBottomY = playerRect.height + playerRect.y
m.groupOptions = m.top.findNode("GroupOptions")
m.buttonGroupOptions = m.top.findNode("ButtonGroupOptions")
m.groupOptionsVisible = true
buttonGroupOptionsRect = m.buttonGroupOptions.boundingRect()
centerY = playerRect.y + playerRect.height - buttonGroupOptionsRect.height
centerX = playerRect.x
m.groupOptions.translation = [centerX, centerY]
centerX = (playerRect.width - buttonsWidth / 2) / 2
m.buttonGroupOptions.translation = [centerX, 3]
m.optionsBackground = m.top.findNode("OptionsBackground")
m.optionsBackground.width = playerRect.width
m.timelineBackground = m.top.findNode("TimelineBackground")
m.timelineBackground.width = playerRect.width
m.settingsOptions = m.top.findNode("SettingsOptions")
m.buttonGroupSettings = m.top.findNode("ButtonGroupSettings")
settingsRect = m.settingsOptions.boundingRect()
buttonGroupSettingsRect = m.buttonGroupSettings.boundingRect()
groupOptionsRect = m.groupOptions.boundingRect()
centerX = playerBottomX - buttonGroupSettingsRect.x - settingsRect.width - 20
centerY = playerBottomY - buttonGroupSettingsRect.y - settingsRect.height - 20
m.settingsOptions.translation = [centerX, centerY ]
m.categoryFirstOptions = m.top.findNode("CategoryFirstOptions")
m.categoryFirstBackground = m.top.findNode("CategoryFirstBackground")
m.buttonGroupCategoryFirst = m.top.findNode("ButtonGroupCategoryFirst")
SetClosedCaptionsMenuPosition()
m.categorySecondOptions = m.top.findNode("CategorySecondOptions")
m.categorySecondBackground = m.top.findNode("CategorySecondBackground")
m.buttonGroupCategorySecond = m.top.findNode("ButtonGroupCategorySecond")
SetAudioMenuPosition()
end function
function SetClosedCaptionsMenuPosition()
playerRect = m.player.boundingRect()
playerBottomX = playerRect.width + playerRect.x
playerBottomY = playerRect.height + playerRect.y
categoryFirstRect = m.categoryFirstOptions.boundingRect()
categoryFirstButtonGroupRect = m.buttonGroupCategoryFirst.boundingRect()
centerX = playerBottomX - categoryFirstButtonGroupRect.x - categoryFirstRect.width - 20
centerY = playerBottomY - categoryFirstButtonGroupRect.y - categoryFirstRect.height - m.categoryFirstHeaderBackground.height - 20
m.categoryFirstOptions.translation = [centerX, centerY]
m.categoryFirstBackground.height = categoryFirstRect.height + 30 ' added 30 because radio group shows separator
if playerRect.x = 0 or playerRect.y = 0 or playerRect.width = m.uiRes.width or playerRect.height = m.uiRes.height then
m.fullScreen = true
if m.player.textTracks.count() > 0
m.buttonCategoryFirst.textColor = "0xFFFFFFFF"
m.buttonCategoryFirst.focusedTextColor = "0xFFFFFFFF"
else
m.buttonCategoryFirst.textColor = "0x666666FF"
m.buttonCategoryFirst.focusedTextColor = "0x666666FF"
end if
else
m.fullScreen = false
m.buttonCategoryFirst.textColor = "0x666666FF"
m.buttonCategoryFirst.focusedTextColor = "0x666666FF"
end if
end function
function SetAudioMenuPosition()
playerRect = m.player.boundingRect()
playerBottomX = playerRect.width + playerRect.x
playerBottomY = playerRect.height + playerRect.y
categorySecondOptionsRect = m.categorySecondOptions.boundingRect()
categorySecondButtonGroupRect = m.buttonGroupCategorySecond.boundingRect()
centerX = playerBottomX - categorySecondButtonGroupRect.x - categorySecondOptionsRect.width - 20
centerY = playerBottomY - categorySecondButtonGroupRect.y - categorySecondOptionsRect.height - 20
m.categorySecondOptions.translation = [centerX, centerY]
m.categorySecondBackground.height = categorySecondOptionsRect.height
isNode = Type(m.buttonGroupCategorySecond.content) = "roSGNode"
if isNode then
m.buttonCategorySecond.textColor = "0xFFFFFFFF"
m.buttonCategorySecond.focusedTextColor = "0xFFFFFFFF"
else
m.buttonCategorySecond.textColor = "0x666666FF"
m.buttonCategorySecond.focusedTextColor = "0x666666FF"
end if
end function
function callbackOnEventPlayerTimeupdate(eventData)
? "Event <timeupdate>: "; eventData
'update movie timeline bar
if m.player.duration > 0 and m.player.currentTime < m.player.duration
rect = m.player.boundingRect()
m.timelineProgress.width = rect.width * ( m.player.currentTime / m.player.duration )
end if
end function
function setSource()
sourceDescription = {
"poster": ""
"sources": [
{
"src": "http://cdn.theoplayer.com/video/elephants-dream/playlist.m3u8",
"type": "application/x-mpegURL"
}
]
}
m.player.source = sourceDescription
m.player.source.Live = m.live
m.player.source.LiveBoundsPauseBehavior = "pause"
end function
function OnEventPlay()
if m.player.source = Invalid
setSource()
end if
m.player.callFunc("play")
end function
function hideOptions()
if m.groupOptionsVisible = true
m.groupOptionsVisible = false
hideCategoryFirst()
hideCategorySecond()
hideSettings()
end if
end function
function showOptions()
if m.groupOptionsVisible = false
m.groupOptionsVisible = true
end if
end function
function showCategoryFirst()
hideSettings()
m.categoryFirstOptions.visible = true
m.buttonGroupCategoryFirst.setFocus(true)
end function
function hideCategoryFirst()
if m.categoryFirstOptions.visible = true
m.categoryFirstOptions.visible = false
showSettings()
end if
end function
function showCategorySecond()
hideSettings()
m.categoryFirstOptions.visible = true
m.categorySecondButtonFirst.setFocus(true)
end function
function hideCategorySecond()
if m.categorySecondOptions.visible = true
m.categorySecondOptions.visible = false
showSettings()
end if
end function
function showSettings()
m.settingsOptions.visible = true
m.buttonCategoryFirst.setFocus(true)
end function
function hideSettings()
if m.settingsOptions.visible = true
m.settingsOptions.visible = false
m.buttonSettings.setFocus(true)
end if
end function
function OnEventPause()
m.player.callFunc("pause")
end function
function OnEventStop()
m.player.source = Invalid
end function
function OnEventCategoryFirst()
isNode = Type(m.buttonGroupCategoryFirst.content) = "roSGNode"
if isNode and m.fullScreen
m.settingsOptions.visible = false
m.categoryFirstOptions.visible = true
m.buttonGroupCategoryFirst.setFocus(true)
end if
end function
function OnEventCategorySecond()
isNode = Type(m.buttonGroupCategorySecond.content) = "roSGNode"
if isNode
m.settingsOptions.visible = false
m.categorySecondOptions.visible = true
m.buttonGroupCategorySecond.setFocus(true)
end if
end function
function onEventAudioTracksChanged()
list = createObject("roSGNode","ContentNode")
option = list.createChild("ContentNode")
option.title = "default"
option.description = "default"
option.id = ""
checkedItem = 0
index = 1
for each track in m.player.audioTracks
option = list.createChild("ContentNode")
option.title = track.label
option.description = track.language
option.id = track.id
if track.enabled then
checkedItem = index
end if
index +=1
end for
optionsCount = 0
if Type(m.buttonGroupCategorySecond.content) <> "roInvalid" then
optionsCount = m.buttonGroupCategorySecond.content.count()
end if
if list.count() <> optionsCount then
m.buttonGroupCategorySecond.content = list
m.buttonGroupCategorySecond.checkedItem = checkedItem
setAudioMenuPosition()
end if
end function
function onEventTextTracksChanged()
list = createObject("roSGNode","ContentNode")
option = list.createChild("ContentNode")
option.title = "default"
option.description = "default"
option.id = ""
checkedItem = 0
index = 1
for each track in m.player.textTracks
if track.kind = "captions"
option = list.createChild("ContentNode")
option.title = track.label
option.description = track.language
option.id = track.id
if track.mode = "showing" then
checkedItem = index
end if
index +=1
end if
end for
optionsCount = 0
if Type(m.buttonGroupCategoryFirst.content) <> "roInvalid" then
optionsCount = m.buttonGroupCategoryFirst.content.count()
end if
if list.count() <> optionsCount then
m.buttonGroupCategoryFirst.content = list
m.buttonGroupCategoryFirst.checkedItem = checkedItem
setClosedCaptionsMenuPosition()
end if
end function
function OnEventSettings()
if m.settingsOptions.visible = false
m.settingsOptions.visible = true
m.buttonCategoryFirst.setFocus(true)
else
m.settingsOptions.visible = false
end if
end function
function OnEventCategoryFirstFocusedItem()
showOptions()
end function
function setCaptionsLanguage(language as String)
textTracks = m.player.textTracks
for i = textTracks.count() - 1 to 0 step -1
if textTracks[i].kind = "captions" and textTracks[i].language = language then
if m.fullScreen then
textTracks[i].mode = "showing"
else
textTracks[i].mode = "hidden"
end if
else
textTracks[i].mode = "disabled"
end if
end for
'assigment of new roAssociativeArray is required because roku deep-copied roAssociativeArray through fields (pass-by-value)
'read more : <https://developer.roku.com/en-gb/docs/developer-program/performance-guide/optimization-techniques.md#OptimizationTechniques-DataFlow>
m.player.textTracks = textTracks
end function
function OnEventCategoryFirstSelectedItem()
if m.player.instance <> Invalid
itemIndex = m.buttonGroupCategoryFirst.checkedItem
item = m.buttonGroupCategoryFirst.content.getChild(itemIndex)
setCaptionsLanguage(item.description)
end if
end function
function OnEventCategorySecondFocusedItem()
showOptions()
end function
function setAudioTrack(label as String)
audioTracks = m.player.audioTracks
for i = audioTracks.count() - 1 to 0 step -1
if audioTracks[i].label = label then
audioTracks[i].enabled = true
else
audioTracks[i].enabled = false
end if
end for
'required because roku deep-copied roAssociativeArray through fields (pass-by-value)
'read more : <https://developer.roku.com/en-gb/docs/developer-program/performance-guide/optimization-techniques.md#OptimizationTechniques-DataFlow>
m.player.audioTracks = audioTracks
end function
function OnEventCategorySecondSelectedItem()
if m.player.instance <> Invalid
itemIndex = m.buttonGroupCategorySecond.checkedItem
item = m.buttonGroupCategorySecond.content.getChild(itemIndex)
setAudioTrack(item.title)
end if
end function
function OnKeyEvent(key, press) as Boolean
handled = false
showOptions()
if press
if key = "options"
else if m.player.visible = true and key = "back"
' Settings Menu opened
if m.settingsOptions.visible = true
hideSettings()
handled = true
' category 1 Menu opened
else if m.categoryFirstOptions.visible = true then
hideCategoryFirst()
handled = true
' category 2 Menu opened
else if m.categorySecondOptions.visible = true then
hideCategorySecond()
handled = true
else
m.player.source = Invalid
end if
else if key = "up"
if m.settingsOptions.visible = true and m.buttonCategoryFirst.hasFocus() = true
hideSettings()
handled = true
' category 1 Menu opened
' else if m.categoryFirstOptions.visible = true and m.buttonGroupCategoryFirst.hasFocus() = true then
' hideCategoryFirst()
' handled = true
' category 2 Menu opened
else if m.categorySecondOptions.visible = true and m.categorySecondButtonFirst.hasFocus() = true then
hideCategorySecond()
handled = true
end if
end if
end if
return handled
end function
]]>
</script>
<children>
<THEOsdk:THEOplayer id="TestPlayer" controls="false"/>
<Group id="playerOverlay">
<Group id="GroupOptions">
<Rectangle id="OptionsBackground" color="0x000000FF" height="47" width="10" opacity="0.5"/>
<Rectangle id="TimelineBackground" height="3" width="0" opacity="0.3"/>
<Rectangle id="TimelineProgress" height="3" width="0" color="0xFFC713FF"/>
<ButtonGroup id="ButtonGroupOptions" layoutDirection="horiz">
<Button id="ButtonPlay" iconUri="" focusBitmapUri="pkg:/images/focusBG.png" focusedIconUri="" maxWidth="115" minWidth="115" height="95" opacity="0.9" scale="[0.5,0.5]">
<Poster width="75" height="65" id="playIcon" uri="pkg:/images/play.png" translation="[20,15]" opacity="0.9"/>
</Button>
<Button id="ButtonPause" iconUri="" focusBitmapUri="pkg:/images/focusBG.png" focusedIconUri="" maxWidth="115" minWidth="115" height="95" opacity="0.9" scale="[0.5,0.5]">
<Poster width="75" height="65" id="pauseIcon" uri="pkg:/images/pause.png" translation="[20,15]" opacity="0.9"/>
</Button>
<Button id="ButtonStop" iconUri="" focusBitmapUri="pkg:/images/focusBG.png" focusedIconUri="" maxWidth="115" minWidth="115" height="95" opacity="0.9" scale="[0.5,0.5]">
<Poster id="stopIcon" uri="pkg:/images/stop.png" width="75" height="65" translation="[20,15]" opacity="0.9"/>
</Button>
<Button id="ButtonSettings" iconUri="" focusBitmapUri="pkg:/images/focusBG.png" focusedIconUri="" maxWidth="115" minWidth="115" height="95" opacity="0.9" scale="[0.5,0.5]">
<Poster id="settingsIcon" uri="pkg:/images/settings.png" width="75" height="65" translation="[20,15]" opacity="0.9"/>
</Button>
</ButtonGroup>
</Group>
<Group id="SettingsOptions" visible="false">
<Rectangle id="SettingsBackground" color="0x000000FF" width="500" height="215" translation="[-15,0]" opacity="0.5"/>
<Rectangle id="SettingsHeaderBackground" color="0xFFC713FF" width="500" height="65" translation="[-15,0]">
<Label text="Settings" height="65" width="470" horizAlign="center" vertAlign="center" font="font:SmallestBoldSystemFont"/>
</Rectangle>
<ButtonGroup id="ButtonGroupSettings" layoutDirection="vert" vertAlignment="top" translation="[0,65]" opacity="1">
<Button
id="ButtonCategoryFirst"
iconUri=""
focusedIconUri=""
focusBitmapUri="pkg:/images/focusBG.png"
maxWidth="470"
minWidth="470"
height="65"
opacity="0.9"
text="Captions"
focusedTextColor="0xFFFFFFFF"
textFont="font:SmallestBoldSystemFont"
focusedTextFont="font:SmallestBoldSystemFont"></Button>
<Button
id="ButtonCategorySecond"
iconUri=""
focusedIconUri=""
focusBitmapUri="pkg:/images/focusBG.png"
maxWidth="470"
minWidth="470"
height="65"
opacity="0.9"
text="Audio Tracks"
focusedTextColor="0xFFFFFFFF"
textFont="font:SmallestBoldSystemFont"
focusedTextFont="font:SmallestBoldSystemFont"></Button>
</ButtonGroup>
</Group>
<Group id="CategoryFirstOptions" visible="false">
<Rectangle id="CategoryFirstBackground" color="0x000000FF" width="300" height="0" opacity="0.5"/>
<Rectangle id="CategoryFirstHeaderBackground" color="0xFFC713FF" width="300" height="65">
<Label text="Captions" height="65" width="300" horizAlign="center" vertAlign="center" font="font:SmallestBoldSystemFont"/>
</Rectangle>
<RadioButtonList
id="ButtonGroupCategoryFirst"
opacity="1"
focusBitmapUri="pkg:/images/focusBG.png"
focusedColor="0xFFFFFFFF"
color="0xFFFFFFFF"
itemSize="[300,65]"
translation="[0,65]">
</RadioButtonList>
</Group>
<Group id="CategorySecondOptions" visible="false">
<Rectangle id="CategorySecondBackground" color="0x000000FF" width="300" height="0" opacity="0.5"/>
<Rectangle id="CategorySecondHeaderBackground" color="0xFFC713FF" width="300" height="65">
<Label text="Audio Tracks" height="65" width="300" vertAlign="center" horizAlign="center" font="font:SmallestBoldSystemFont"/>
</Rectangle>
<RadioButtonList
id="ButtonGroupCategorySecond"
opacity="1"
focusBitmapUri="pkg:/images/focusBG.png"
focusedColor="0xFFFFFFFF"
color="0xFFFFFFFF"
itemSize="[300,65]"
translation="[0,65]">
</RadioButtonList>
</Group>
</Group>
</children>
</component>